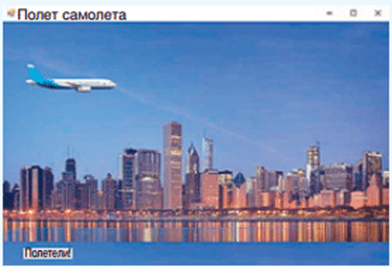Задания по теме урока
Создание Блокнота
Задание 1.
1. Создайте в папке D:\ученики\11А, Б папку фамилия, имя.
2. Запустите PascalABC.Net.
3. Создайте проект.
4. Сохраните проект под именем bloknot в папку D:\ученики\11А, Б \фамилия, имя.
Проверить есть ли папка bloknot в вашей папке.
Задание 2.
- Переименовать свойство «текст» имя Блокнот
- Разместить на форму рабочую область для текста — TextBox1;
- Разместить на форму диалоги работы с файлами —OpenFileDialog1, SaveFileDialog1;
- Разместить на форму диалоги для настройки внешнего вида приложения — FontDialog1, ColorDialog1;
- Разместить на форму главное меню — MenuStrip1
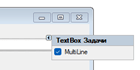
8. Для TextBox1 У свойства Dock значение Fill

9. Для TextBox1 установить значение вертикальная полоса для свойства ScrollBars – Vertical
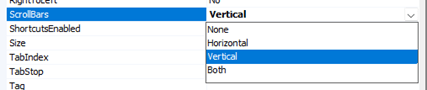
10. Заполнить структуру меню MenuStrip1
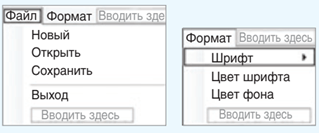
11. Написать обработчики пунктов меню:
Файл — Новый
implementation
var s:string;
var F_N:String;
procedure Form1.toolStripMenuItem4_Click(sender: Object; e: EventArgs);
begin
TextBox1.Clear;
end;
Файл — Открыть
procedure Form1.toolStripMenuItem5_Click(sender: Object; e: EventArgs);
begin
openFileDialog1.ShowDialog();
s:=openFileDialog1.FileName;
Text:='Блокнот '+s;
TextBox1.Lines:=ReadAllLines(s);
end;
Файл — Сохранить
procedure Form1.toolStripMenuItem6_Click(sender: Object; e: EventArgs);
begin
saveFileDialog1.ShowDialog();
F_N:=saveFileDialog1.FileName;
WriteAllLines(F_N,TextBox1.Lines);
Text:='Блокнот '+F_N;
end;
Файл — Выход
procedure Form1.toolStripMenuItem7_Click(sender: Object; e: EventArgs);
begin
close;
end;
Формат — Шрифт
procedure Form1.toolStripMenuItem8_Click(sender: Object; e: EventArgs);
begin
fontDialog1.ShowDialog();
TextBox1.Font:=fontDialog1.
Font;
end;
Формат — Цвет текста
procedure Form1.toolStripMenuItem9_Click(sender: Object; e: EventArgs);
begin
colorDialog1.ShowDialog();
TextBox1.ForeColor:=colorDialog1.Color;
end;
Формат — Цвет фона
procedure Form1.toolStripMenuItem10_Click(sender: Object; e: EventArgs);
begin
colorDialog1.ShowDialog();
TextBox1.BackColor:=colorDialog1.Color;
end;12. Сохранить изменения и протестировать приложение.